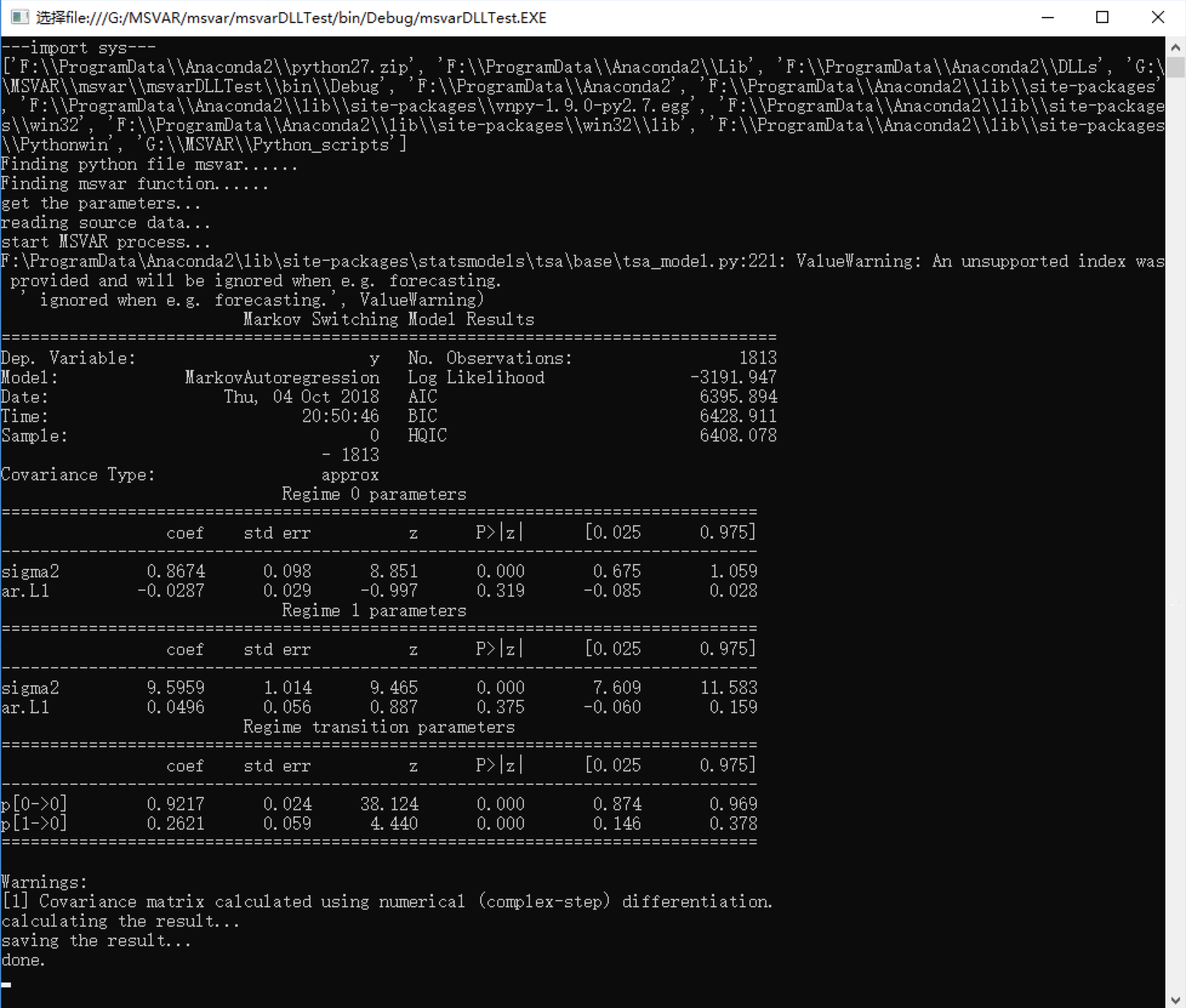Introduction
Recently, I’m working on a C# project from Visual Studio which requires using statsmodels.tsa.regime_switching.markov_autoregression.MarkovAutoregression model of Python to do data analysis. One method is to package the model into Dynamic Link Library file (i.e. the .dll file on Windows) so that our C# programs can call the functions through importing the DLL file. There are three steps:
- Call the Python scripts on C++ from Visual Studio
- Package
.cppfiles of step 1 into DLL file - Import the DLL file of step 2 and use the model on C# programs
This blog will show the entire process of building our project.
Environment
- OS: Windows10 64-bit x64
- IDE: Visual Studio Ultimate 2012 in Chinese Version
- Python: Python 2.7.15 Anaconda 4.5.4 32-bit
Experiment
Step 1: Call the Python scripts on C++ from Visual Studio
Step 1.1: Write the Python scripts
We first define following functions in Python:
1
2
3
4
5
6
7
8
9
10
11
12
13
14
15
16
17
18
19
20
21
22
23
import pandas as pd
import numpy as np
from statsmodels.tsa.regime_switching.markov_autoregression import MarkovAutoregression
def getParameters(param_file_path):
"""
read parameters from file and change into dict
:param param_file_path [string] the path of the parameter file
:return [dict]:{ param_name:param_value }
"""
def msvar(param_file_path):
"""
Read data from source data file and save result of msvar to result file
:param param_file_path [string] the path of the parameter file
Note that source data file must have column names so that pd.read_csv can read it correctly
"""
# 1. get the parameters from param_file_path
# 2. read source data
# 3. start MarkovAutoregression process
# 4. calculate the result
# 5. save the result to result file
Note that in order to avoid type errors while passing parameters from C# to C++ and Python, we store all parameters to files and read them when necessary.
Step 1.2: Create msvar C++ project
Open Visual Studio Ultimate 2012 and create a new Visual C++ Empty Project:
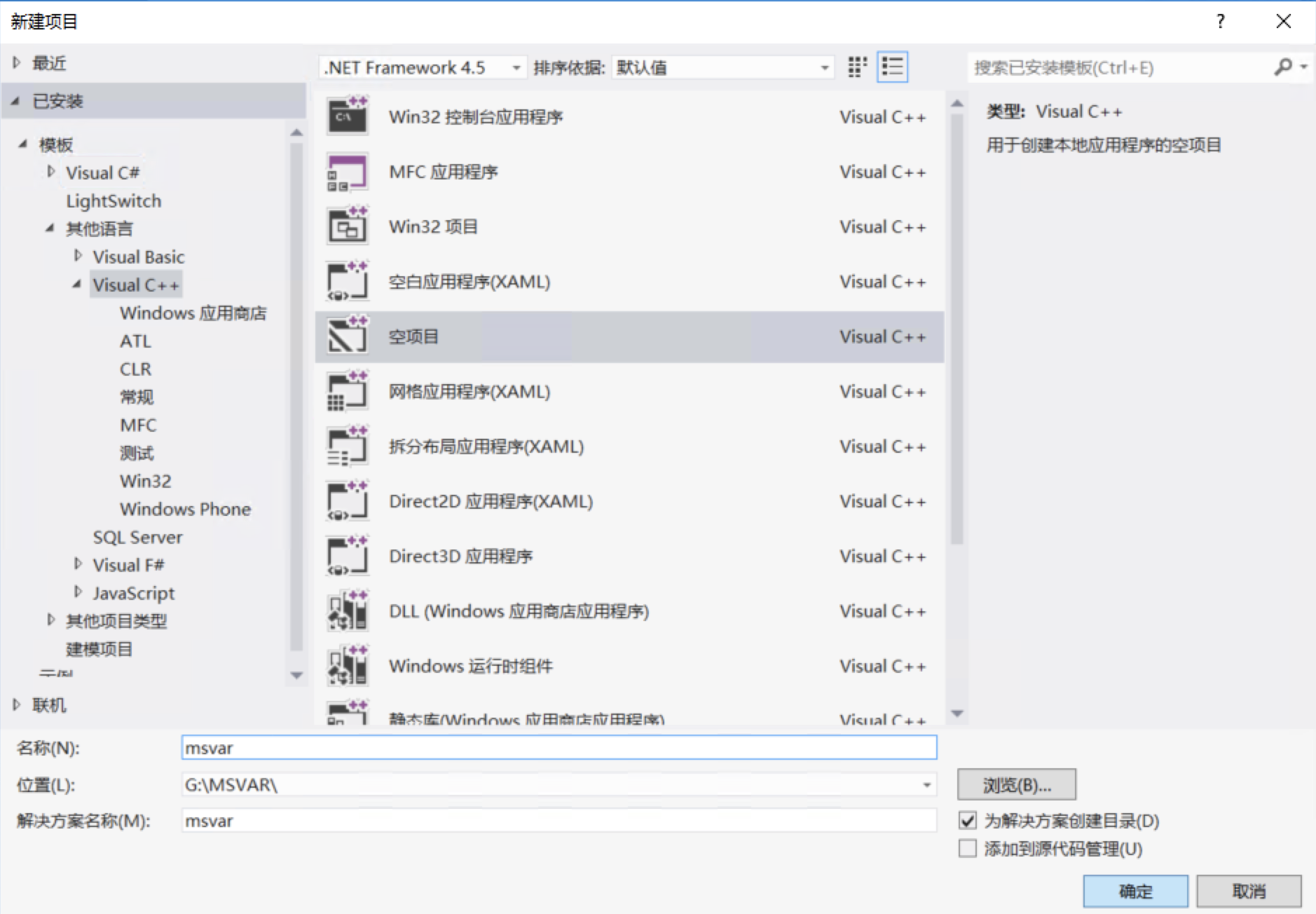
Enter Python installation directory and copy include and libs to our msvar project’s location:
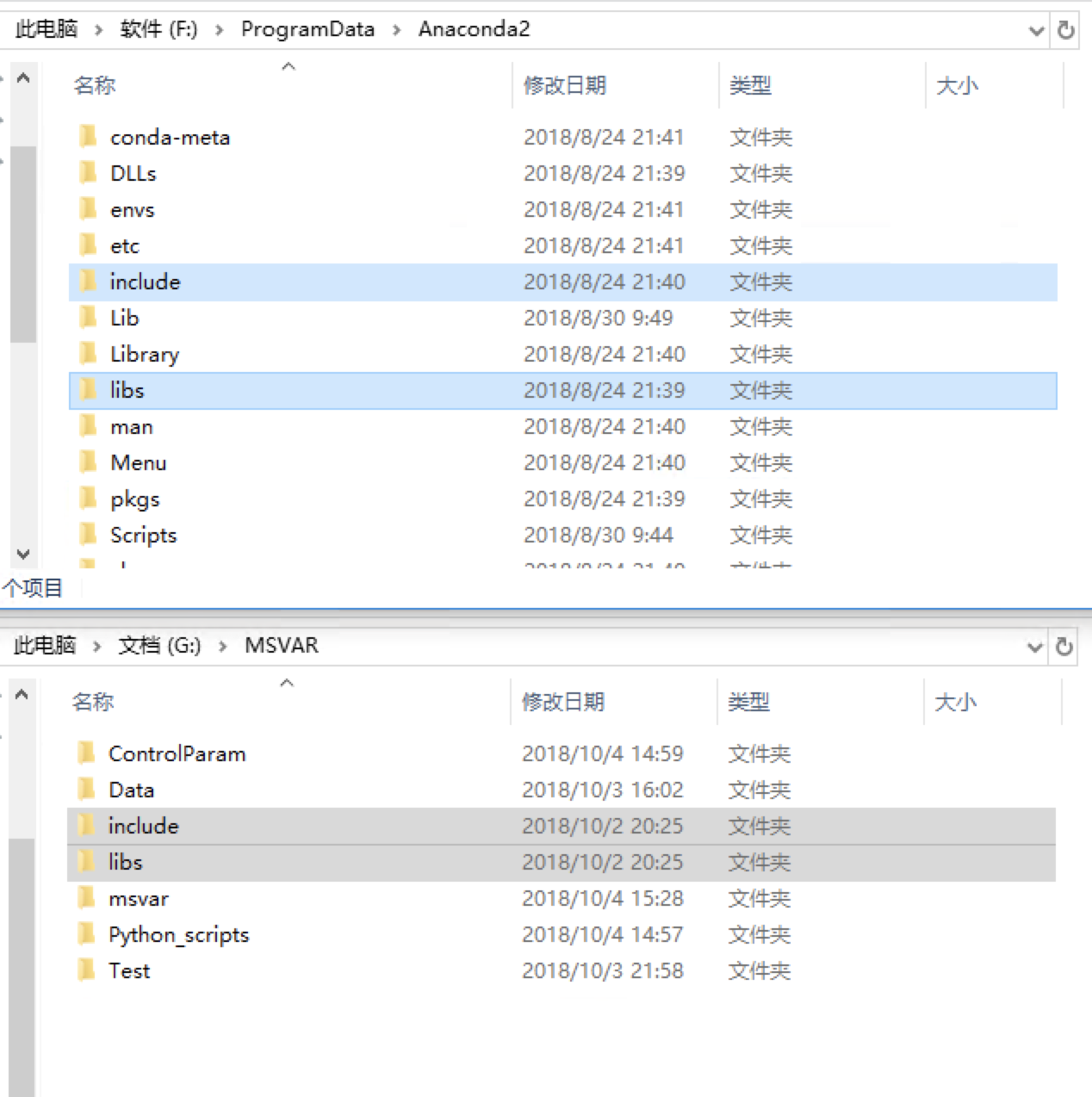
Since the Debug mode on Visual Studio requires python27_d.lib file rather than python27.lib, we must change this file’s name in libs directory:
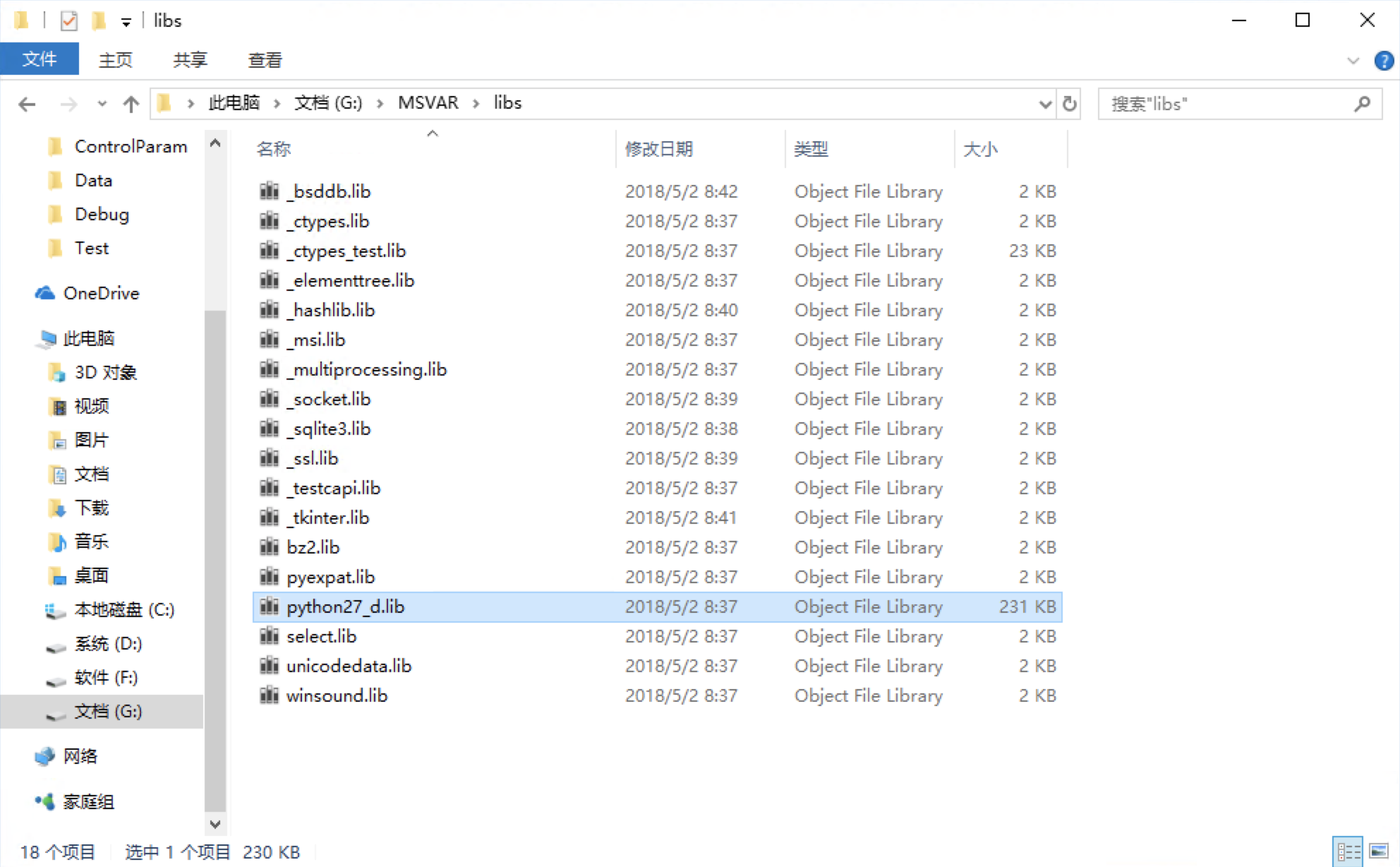
Open the attribute of our msvar project and set additional Python library:
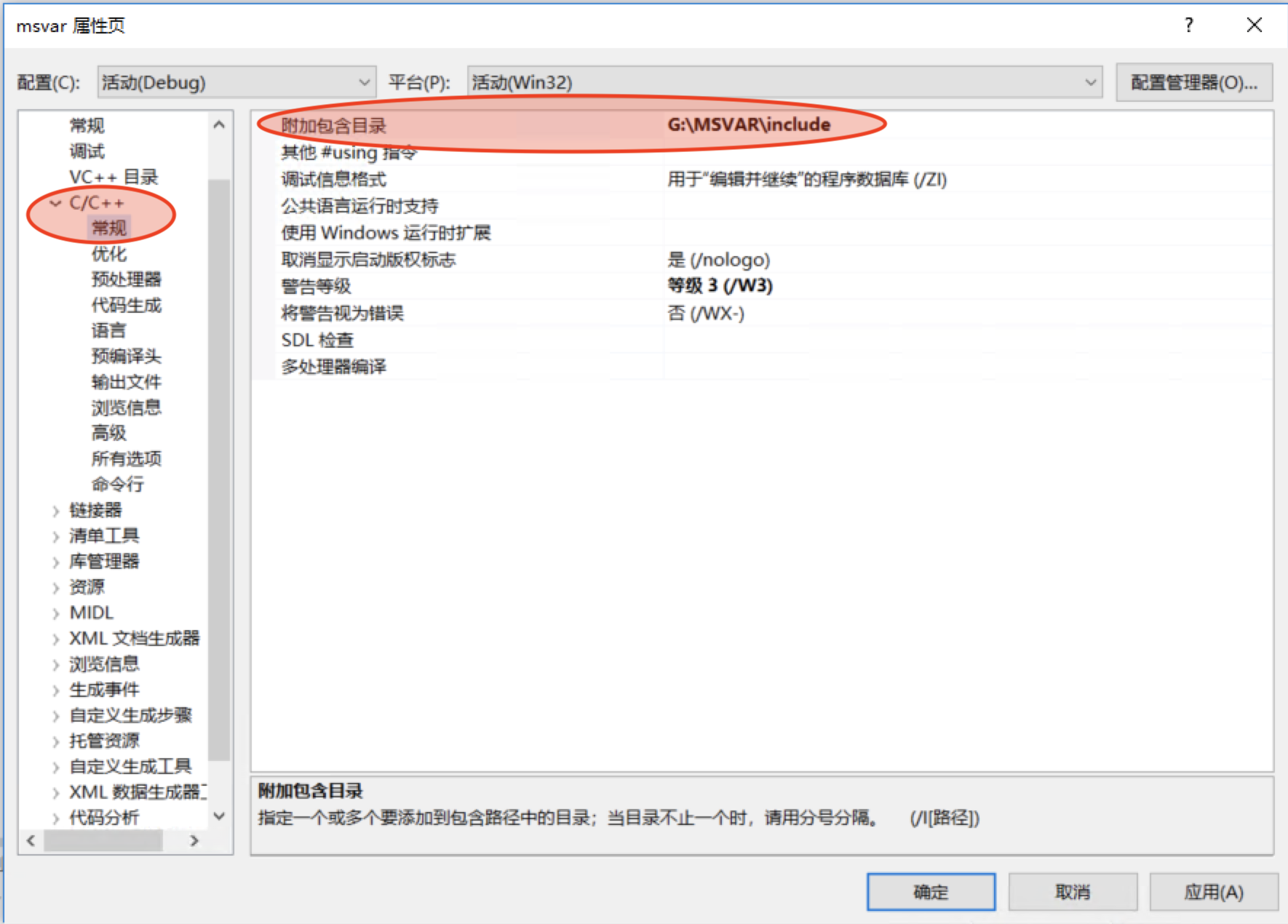
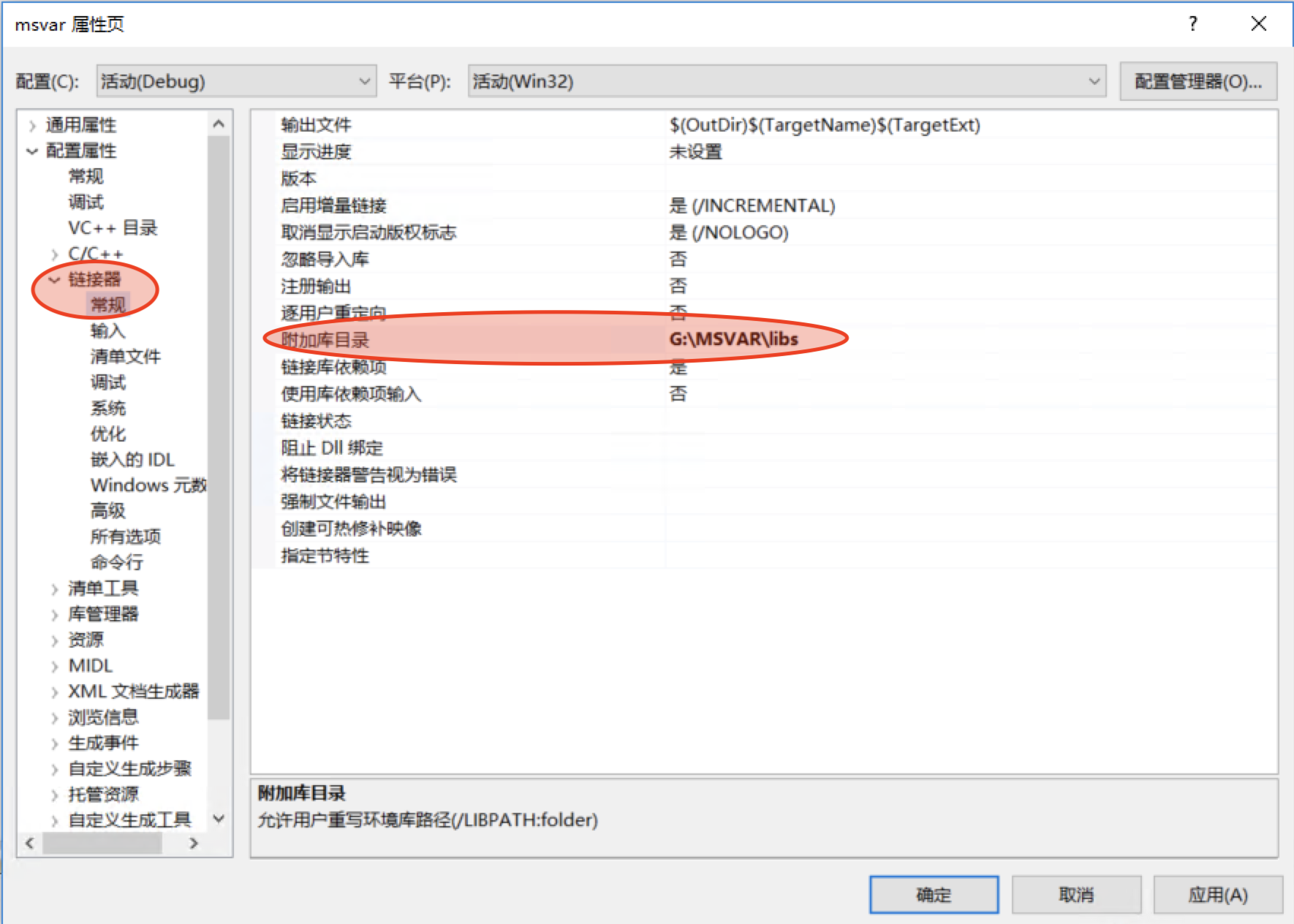
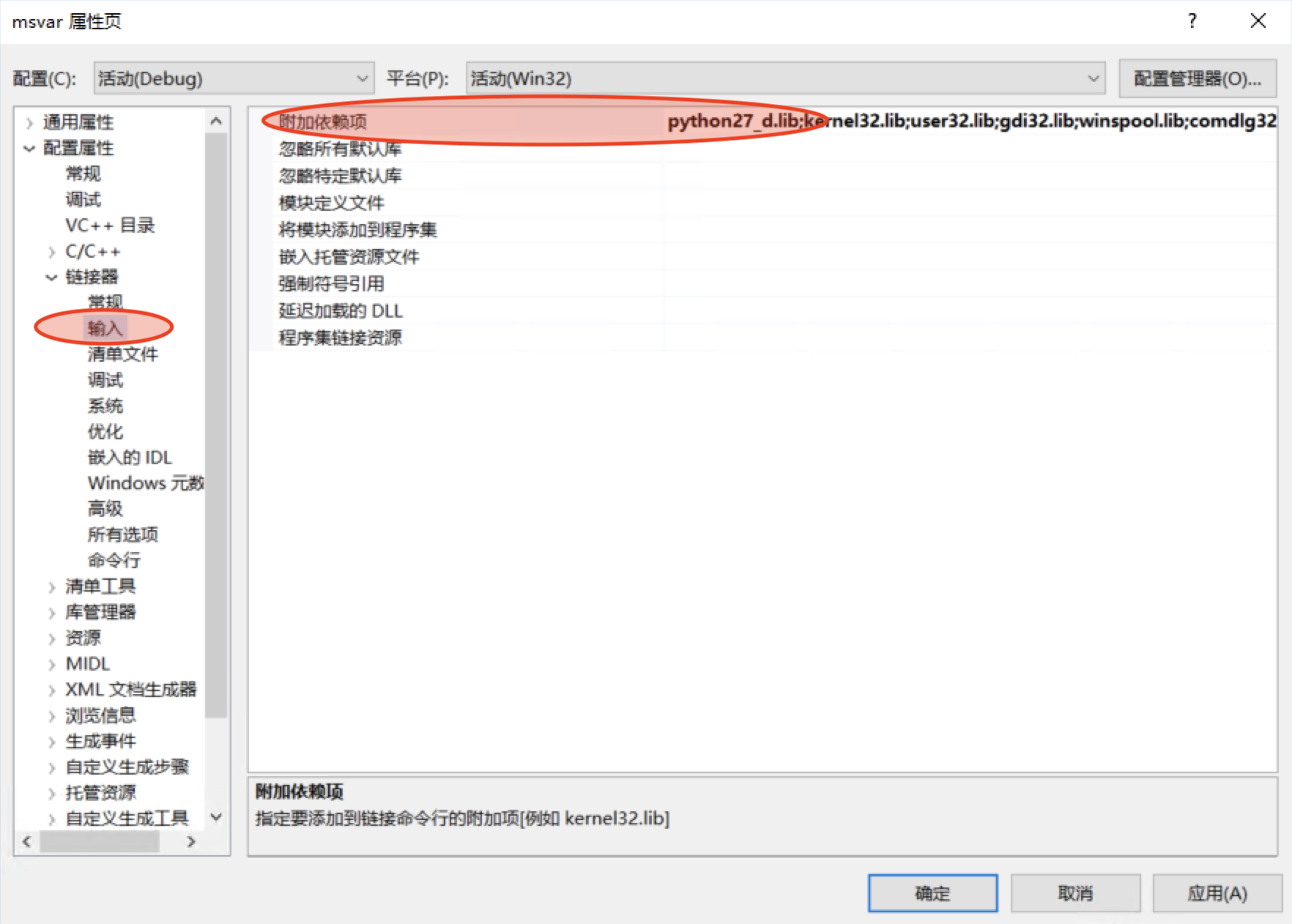
Step 1.3: Write C++ code and test
Create a new .cpp file and add following function:
1
2
3
4
5
6
7
8
9
10
11
12
13
14
15
16
17
18
19
20
21
22
23
24
25
26
27
28
29
30
31
32
33
34
35
36
37
38
39
40
41
42
43
44
45
46
47
48
49
50
51
52
53
54
55
56
57
58
59
60
61
62
63
64
65
66
67
68
69
70
71
72
73
74
75
76
77
78
79
80
81
82
#include <python.h>
#include <stdlib.h>
#include <iostream>
#include <string>
using namespace std;
// call Python's msvar model
// param: pFile the directory of your Python scripts
// param: cFile the path of your config file
void msvar(char* pFile, char* cFile) {
string pythonFilePath = string(pFile);
string configFilePath = string(cFile);
// Initialize Python and load models
Py_Initialize();
// check if the initialization success
if (!Py_IsInitialized()) {
cout << "Initialized failed !" << endl;
return ;
}
// add path of Python script to system path
// PyRun_SimpleString can execute Python script directly
PyRun_SimpleString("import sys");
PyRun_SimpleString("print ('---import sys---')");
string wholePath = "sys.path.append(\'" + pythonFilePath + "\')";
PyRun_SimpleString(wholePath.c_str());
PyRun_SimpleString("print(sys.path)");
PyObject *pName = NULL, *pModule = NULL, *pDict = NULL, *pFunc = NULL, *pArgs = NULL;
// load python script
cout << "Finding python file msvar......" << endl;
pName = PyUnicode_FromString("msvar");
pModule = PyImport_Import(pName);
if (!pModule) {
cout << "can't find python file." << endl;
return ;
}
// get the functions
pDict = PyModule_GetDict(pModule);
if (!pDict) {
cout << "Get functions failed !" << endl;
}
// find the msvar function
cout << "Finding msvar function......" << endl;
pFunc = PyDict_GetItemString(pDict, "msvar");
if (!pFunc || !PyCallable_Check(pFunc)) {
cout << "can't find function msvar." << endl;
return ;
}
// add parameters
pArgs = PyTuple_New(1);
// PyObject* Py_BuildValue(char *format, ...)
// translate variables in C++ to Python objects
// common format:
// s string
// i integer
// f float
// O a Python object
PyTuple_SetItem(pArgs, 0, Py_BuildValue("s", configFilePath.c_str()));
// call the Python function
PyObject_CallObject(pFunc, pArgs);
// finalize Python
Py_Finalize();
}
int main() {
// enter your corresponding file path
msvar("G:\\MSVAR\\Python_scripts", "G:\\MSVAR\\ControlParam\\controlParam.csv");
system("pause");
return 0;
}
Run the code above under Debug mode. If there is no error, we can package it into DLL file.
Step 2: Package .cpp files of step 1 into DLL file
Create a new Win32 Console Application called msvarDLL under the same solution:
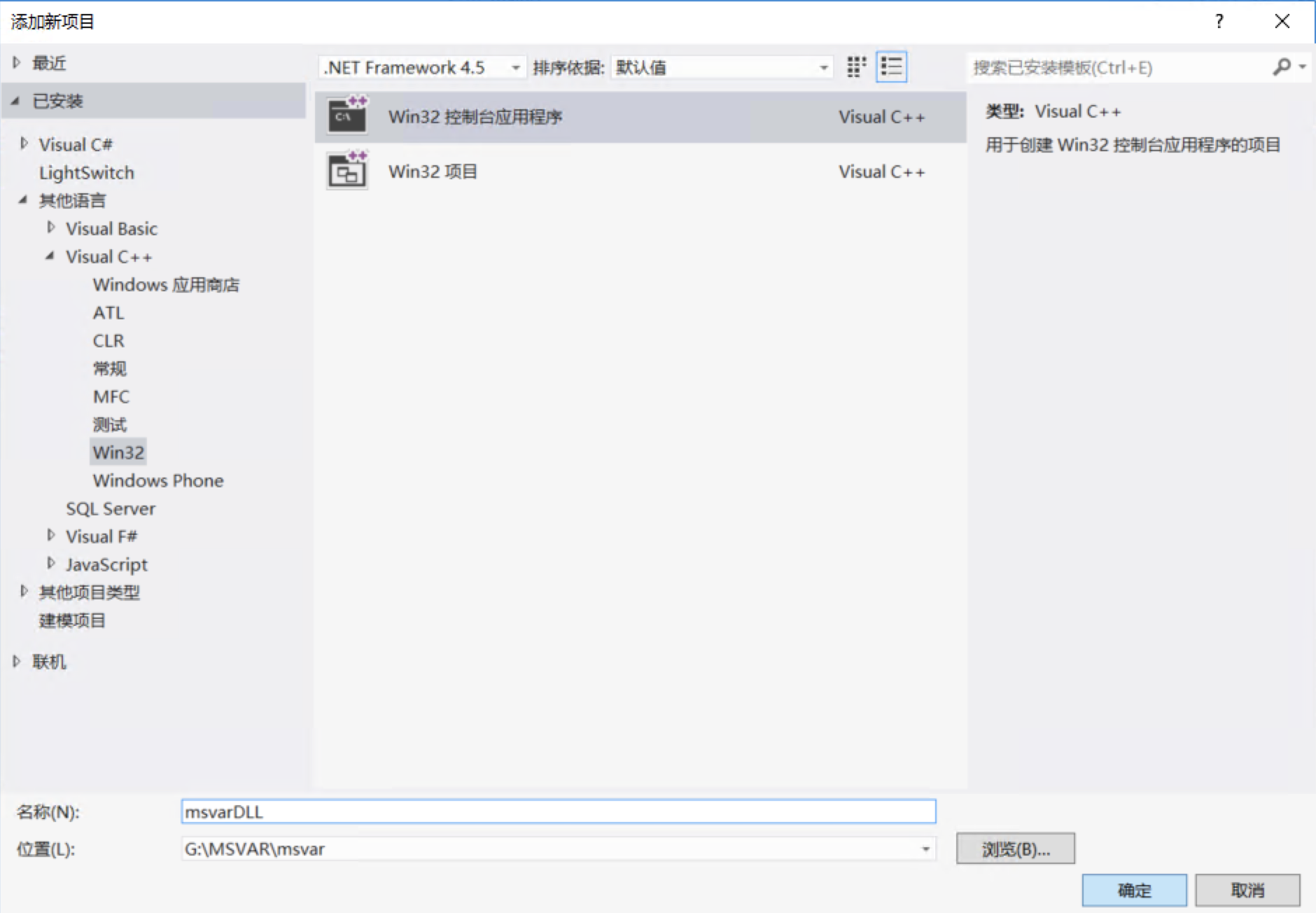
Enter the guide, click next step, choose DLL type and finish creation:
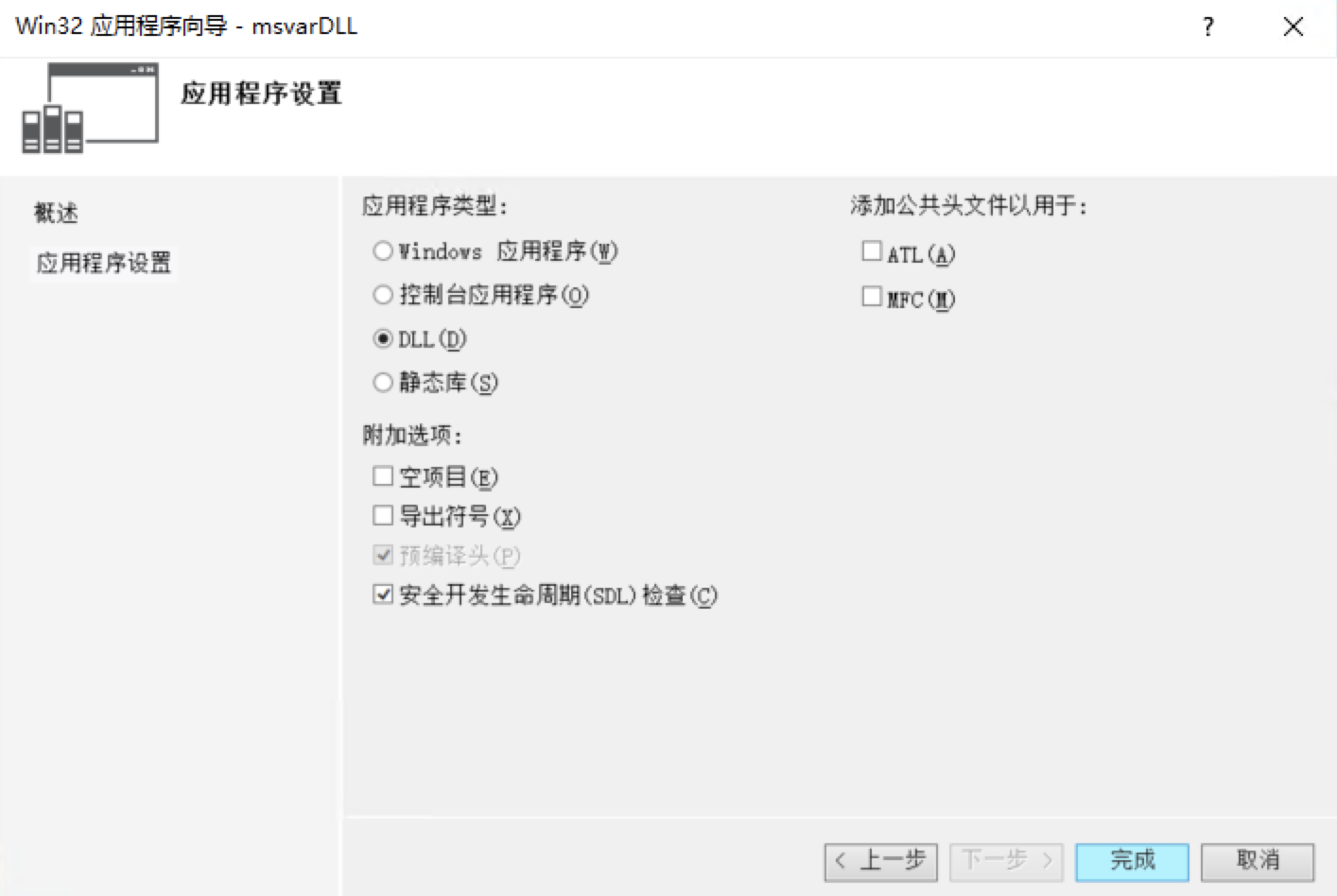
Then open msvarDLL attribute and set Python include and libs path like step 1.2. Next, we create msvar.h file and write following configuration:
1
2
3
4
5
6
7
8
9
10
11
12
13
#include <string>
using namespace std;
#ifndef MSVARDLL_H_
#define MSVARDLL_H_
#ifdef MYLIBDLL
#define MYLIBDLL extern "C" _declspec(dllimport)
#else
#define MYLIBDLL extern "C" _declspec(dllexport)
#endif
MYLIBDLL void msvar(char* pythonFilePath, char* configFilePath);
#endif
Finally, we move our msvar function in step 1.3 into msvarDLL.cpp file:
1
2
3
4
5
6
7
8
9
10
#include "stdafx.h"
#include "msvar.h"
#include <python.h>
#include <stdlib.h>
#include <iostream>
// call Python's msvar model
// param: pFile the directory of your Python scripts
// param: cFile the path of your config file
void msvar(char* pFile, char* cFile) {...}
Set our msvarDLL project as the startup project and recreate the solution, we eventually get the .dll file of our msvar model:
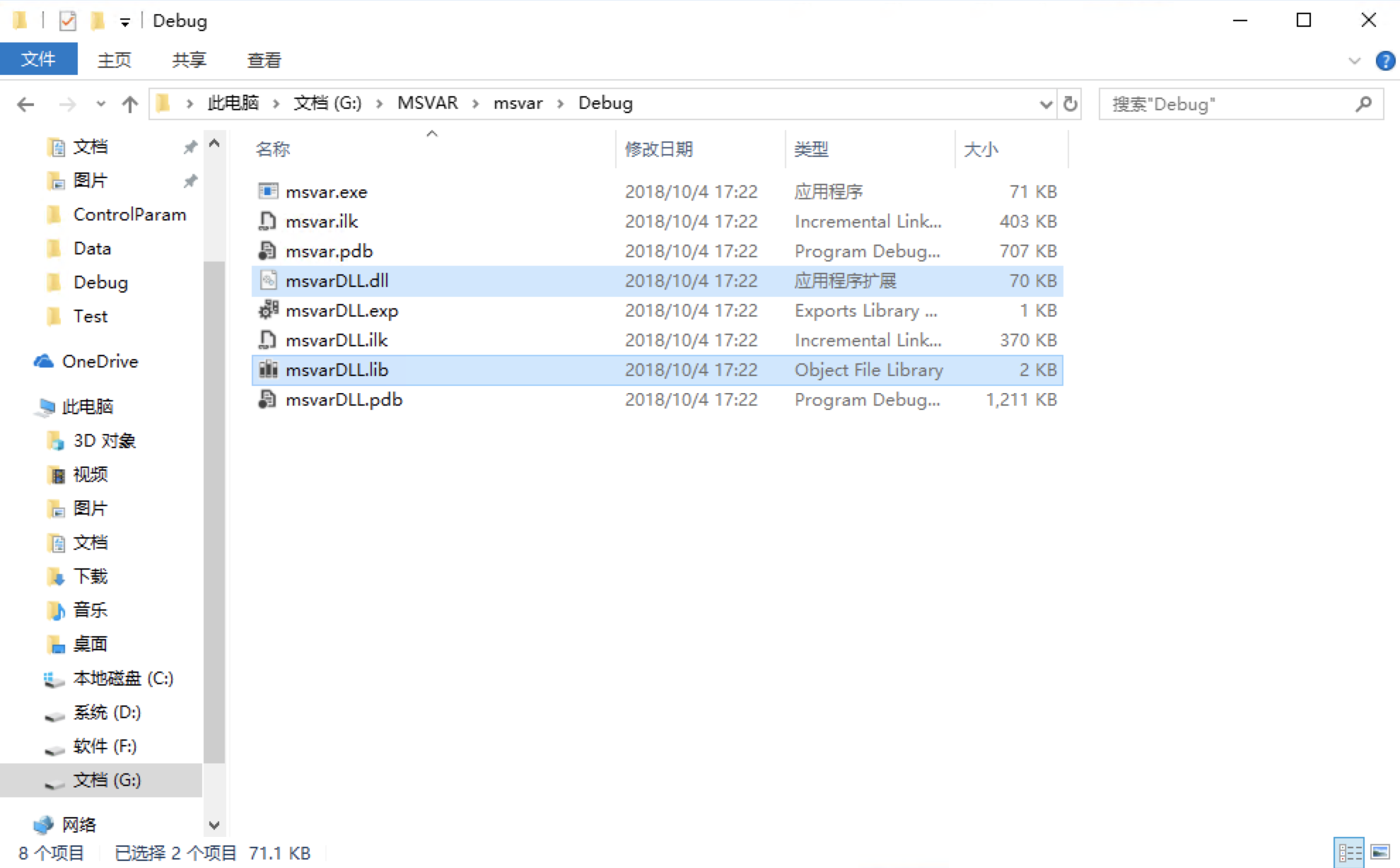
Step 3: Import the DLL file of step 2 and use the model on C# programs
Create a new C# Console Application called msvarDLLTest under the same solution:
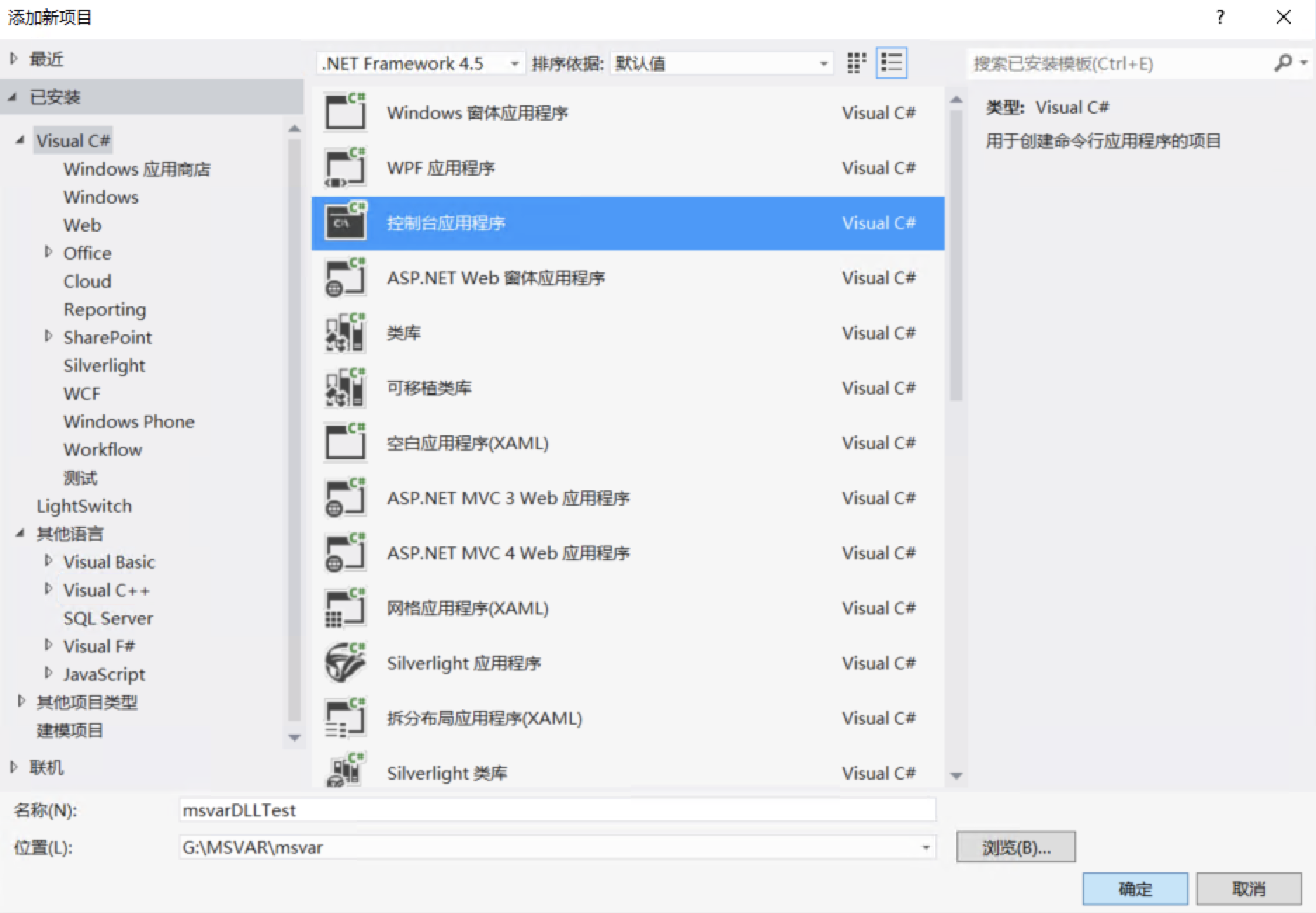
Add following C# program to run the msvar model of Python:
1
2
3
4
5
6
7
8
9
10
11
12
13
14
15
16
17
18
19
20
21
22
23
24
using System;
using System.Collections.Generic;
using System.Linq;
using System.Runtime.InteropServices;
using System.Text;
using System.Threading.Tasks;
namespace msvarDLLTest
{
class Program
{
// import your dll file
[DllImport(@"G:\MSVAR\msvar\Debug\msvarDLL.dll", EntryPoint = "msvar", CallingConvention=CallingConvention.Cdecl)]
extern static void msvar(byte[] pythonFilePath, byte[] configFilePath);
static void Main(string[] args)
{
byte[] pFile = System.Text.Encoding.Default.GetBytes("G:\\MSVAR\\Python_scripts");
byte[] cFile = System.Text.Encoding.Default.GetBytes("G:\\MSVAR\\ControlParam\\controlParam.csv");
msvar(pFile, cFile);
Console.ReadLine();
}
}
}
Result
Finally, we run the C# msvar model using close price data of IF with 2 regime, and got the correct result: